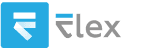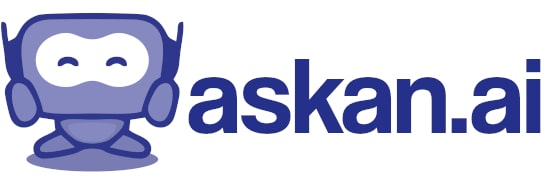how to add level in revit 2025
Adding levels in Revit 2025 is a straightforward process, similar to earlier versions of Revit. Levels are essential elements used to define vertical heights in your building model, and they are often used to establish the floors of a project. Here’s how to add a level in Revit 2025:
### Steps to Add a Level in Revit 2025:
1. **Open Your Project:**
- Launch Revit 2025 and open the project in which you want to add a level.
2. **Go to the Elevation or Section View:**
- Levels are typically easiest to add in an elevation or section view. You can find these views in your Project Browser under “Views.”
3. **Access the Level Tool:**
- On the **Architecture** tab of the ribbon, look for the **Datum panel**. Click on the **Level** tool. Alternatively, you can also use the shortcut key `LL`.
4. **Place the Level:**
- Click where you want the level to start within the view. This will allow you to draw the level line. Drag your mouse horizontally to where you want the level to end, then click again to place it.
5. **Adjust the Level Properties:**
- After placing the level, a dialog box will appear for you to enter its properties. You can set the name, elevation, and other relevant parameters in the **Properties** panel.
6. **Move and Rename the Level (if necessary):**
- You can click and drag the level line to move it. To rename the level, double-click its name in the view or in the Project Browser to edit.
7. **Add Additional Levels:**
- Repeat the above steps to add more levels as needed for your project.
8. **Modify and Adjust as Needed:**
- After adding levels, you can use the properties panel to modify their properties, such as height, name, and visibility settings.
### Additional Tips:
- **Use the "Properties" Panel:** If you want to get detailed information about your level, you can select it and look in the properties panel on the left side of the screen.
- **Visualizing Levels:** You can switch to different views to see how levels appear in 3D or floor plan views, ensuring they are accurately placed.
- **Consistency is Key:** Make sure your levels are consistently named and organized so that navigating the project remains clear and manageable.
Remember that levels are crucial for aligning your project's different components, so make sure to plan their placement according to your design needs.